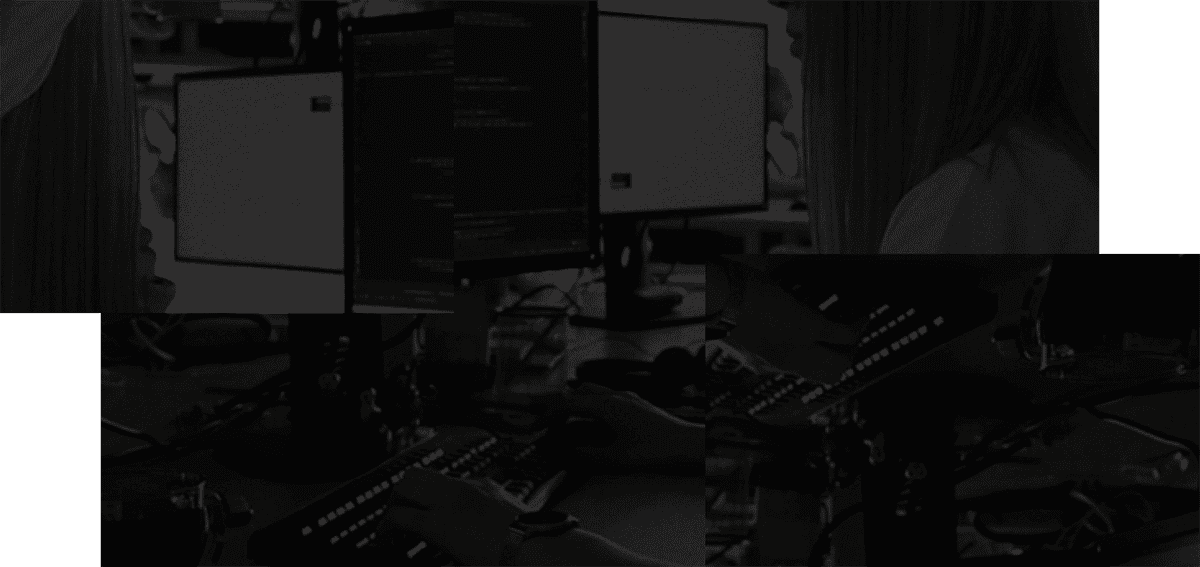TL;DR
- Cmd/Ctrl + N — create a new page
- Cmd/Ctrl + T — create a new tab
- Cmd/Ctrl + P — open a search or jump to a recently viewed page
- Cmd/Ctrl + E — insert inline code
- / — bring up a menu of block content
ILTR
Notion allows users to use convenient shortcuts and get through their workspace faster. The following five keyboard shortcuts in Notion are the ones you'll probably need most often and will help you improve your everyday efficiency with the app.
Cmd/Ctrl + N to create a new page
The same as keeping your room tidy motivates you in your daily life, keeping the space you work in tidy helps you feel more in control of your task at hand. Notion lets you keep things organized and structured with a new page feature and the corresponding shortcut.
The create new page shortcut, which involves pressing Cmd/Ctrl (depending on what type of device you are using) and N, helps you avoid clutter in your Notion files that can come from too much information jammed into one page or a lack of division.
The shortcut is also useful when you must work on two points on the same page at the same time. Instead of scrolling back and forth tediously through one single window, you can open the new page with a single shortcut and align it side by side with the original one. This will display a full range of the needed information and let you work on both pages simultaneously.
When you create a new page, you can use templates to set things up or start completely blank and build as you go. The new page can also include options from the slash command that you will learn more about in this article.
Cmd/Ctrl + T to create a new tab
Tabs are a feature in Notion added in 2023, replacing a previous one that allowed opening a new window. You can open them up in two taps. When viewing the navigation tree for a workspace, simply select a section of the project you want to open in the tab and then use Cmd/Ctrl + T.
If you want to open a new page but aren’t ready to leave the page you’re on yet, you can create a new tab with an existing link. The link opens to a window that is easily accessible but does not replace what you are working on.
Notion allows you to have multiple tabs open at the same time. If, for example, you want to open new links in new tabs as a reminder to yourself to go back and look at them later, you can do that.
Once you’re ready for the new tab, navigation is easy. You can use your cursor, laptop trackpad, or one of Notion’s other convenient shortcuts.
Cmd/Ctrl + P to open a search or jump to a recently viewed page
Notion’s search feature allows you to search the workspace for other pages or search within the page you are working on. If you want to switch pages within Notion, the search portal offers the best way to do it.
The search, which you can perform using the Cmd/Ctrl + P shortcut, can be universal, or you can use the built-in filters to narrow down the search parameters. You can search matched titles only, deleted files, files you created, and files edited within the last week — all from the primary filter options.
Notion allows you to access more filters from the More Filters section, including options to search by other creators. Holding down a search result will open this block in a new window.
If you want to navigate to a page you were already on, Notion also allows you to do that. The app will show you the most recent pages you have worked on in the search portal. The recent pages section should be at the top of a blank search page, above a log of your recent Notion searches. This is a similar feature to the search everywhere shortcut on Webstorm.
Cmd/Ctrl + E to insert inline code
You can quickly turn a block or whole sentences into code using the shortcut to insert inline code. Just select the text and hit the Ctrl + E or Cmd + E on your keyboard.
This shortcut is convenient if, for example, you have a full-page data table that you want to turn into an inline data table. The process is simple:
- Create a new page (using the new page shortcut you learned above)
- Paste the data table into the new page
- Select the pasted table
- Use the insert inline code shortcut
As a result, the table will automatically insert into the page as inline code.
/ to bring up a menu of block content
You can add various block content types to documents in Notion. If you want to see a list of them all, use the forward slash.
The forward slash shortcut brings up a selection of every block Notion has to offer. Once you decide what block content you want from the menu options, type the corresponding name for it after the forward slash. This is very similar to the keyboard shortcut to add code into Jira.
For example, if you want to add a bullet list, use / bullet. Most shortcut terms are named fairly obviously for the description of what they do. In addition to the bullet list, with this shortcut, you can choose:
- Text block
- New page
- Numbered list
- To-do list with checkboxes
- Toggle list
- Light gray divider
- Quote block for larger text
- Large heading
- Medium-sized heading
There are also media block commands you can use with the forward slash. These allow you to upload and embed audio files, video files, text sections, images, or PDFs.
Access media block commands with the simple shortcut / media. That will pull up the media block content options. You can also find the option to add bookmarks in the same section.
Why use keyboard shortcuts in Notion?
Shortcuts allow you to perform actions faster. Remember that any shortcut worth learning helps you speed up a task you frequently do — otherwise, it’s probably better to just use your mouse. You want to learn shortcuts like those provided above that you can use repeatedly to streamline your work and help you create more efficient document processes.
Finding Notion to be too heavy for quick capture?
Try Stashpad to get things out of your head faster and maximize time in flow.